Como acessar a reuniĂŁo no Teams pelo navegador de internet
VocĂŞ pode participar de uma reuniĂŁo realizada no Microsoft Teams pelo aplicativo ou pelo prĂłprio navegador de internet instalado em seu computador ou celular. O acesso Ă sala virtual do Teams pode ser feito por qualquer convidado, mesmo sem vĂnculo direto com o IFSP e sem nenhuma conta da Microsoft cadastrada.
à importante destacar que convidados têm algumas limitaçþes de acessos como, por exemplo, ao chat da reunião, que Ê restrito ao usuårio registrado. Então, se você estå ingressando no IFSP, saiba que uma parceria com a Microsoft oferece aos estudantes e servidores o pacote de aplicativos para escritório/produtividade, que podem ser instalados ou utilizados online.
1. Acesse o link fornecido para a reunião em seu navegador de internet (sugere-se o uso do Edge ou Chrome), e escolha a opção Continuar neste navegador.
Se estiver em um celular, siga o passo 2. Se estiver em um computador, pule para o passo 3.
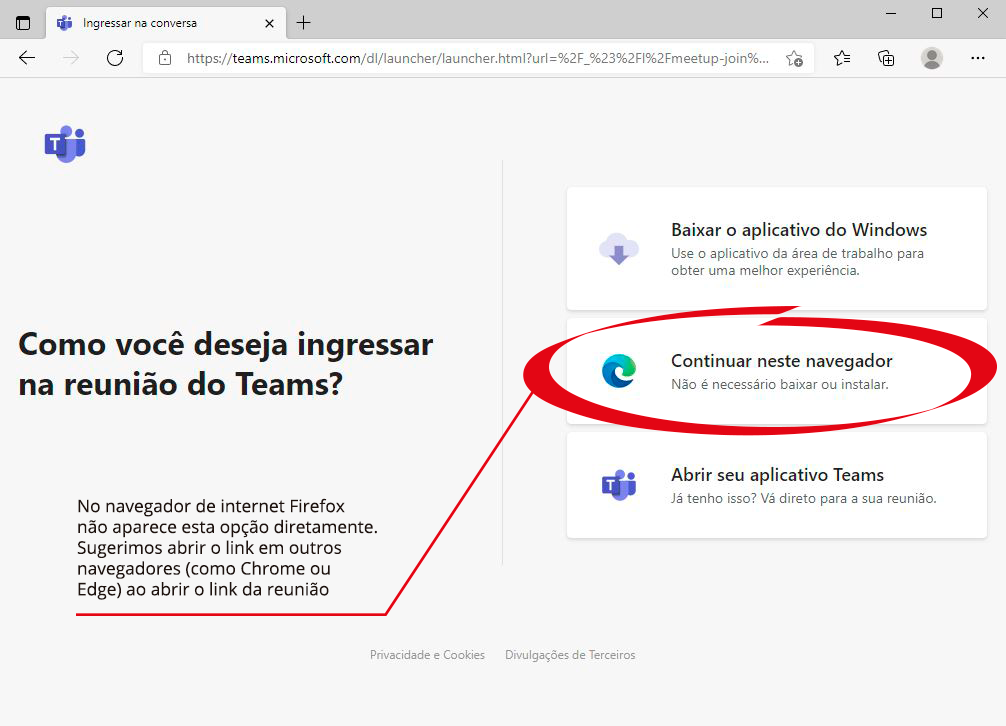
2. No celular, você pode continuar utilizando seu navegador de internet, mas Ê necessårio ajustar seu navegador para a opção Para computador: à direita da barra de endereço, ao tocar nos 3 pontos abre-se o menu apresentado na parte de cima da imagem a seguir. Assinale a caixinha de Para computador. Pode ser necessårio voltar à tela anterior e acessar o link novamente, com o navegador jå configurado.
Se preferir, vocĂŞ tambĂŠm pode instalar o aplicativo Teams e abrir novamente o link, sendo direcionado para o aplicativo para participar da reuniĂŁo.
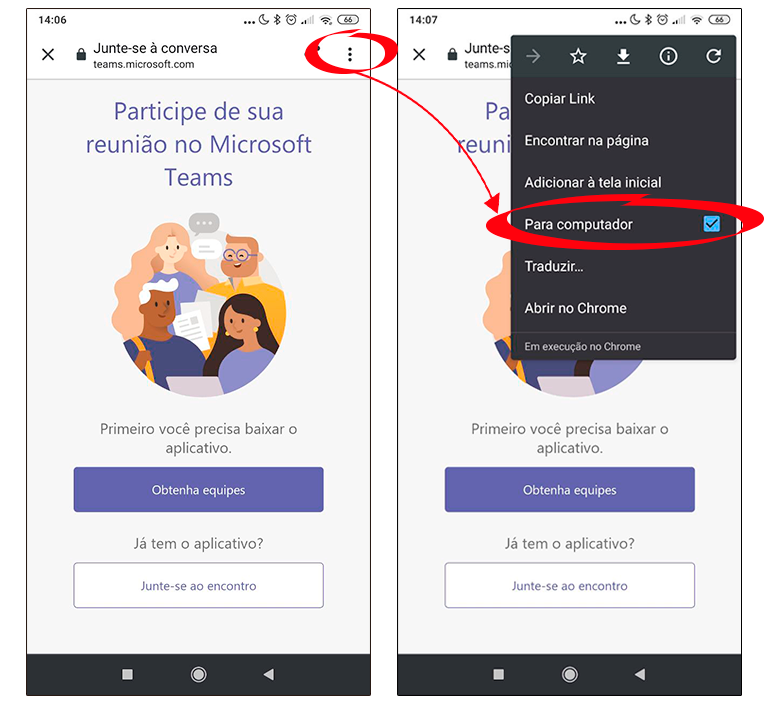
3. Na prĂłxima tela ĂŠ realizada sua identificação e definição das configuraçþes de ĂĄudio e vĂdeo (complementadas com as permissĂľes do passo 4). Ă onde tambĂŠm vocĂŞ pode definir se vai participar como convidado ou como membro da turma / equipe.
Para participar da reuniĂŁo como convidado, preencha seu nome no quadro e acione o botĂŁo Ingressar agora. Convidados tĂŞm acesso restrito a alguns recursos prĂłprios da turma ou equipe (como o chat da reuniĂŁo).
Para participar utilizando seu login de membro da turma / equipe, utilize a opção Entrar, disponĂvel no pĂŠ da pĂĄgina da internet. Na prĂłxima tela, de identificação, ĂŠ importante indicar seu e-mail @ifsp.edu.br ou @aluno.ifsp.edu.br, considerando que este ĂŠ o que estĂĄ cadastrado na turma / equipe e libera seu acesso a ela.
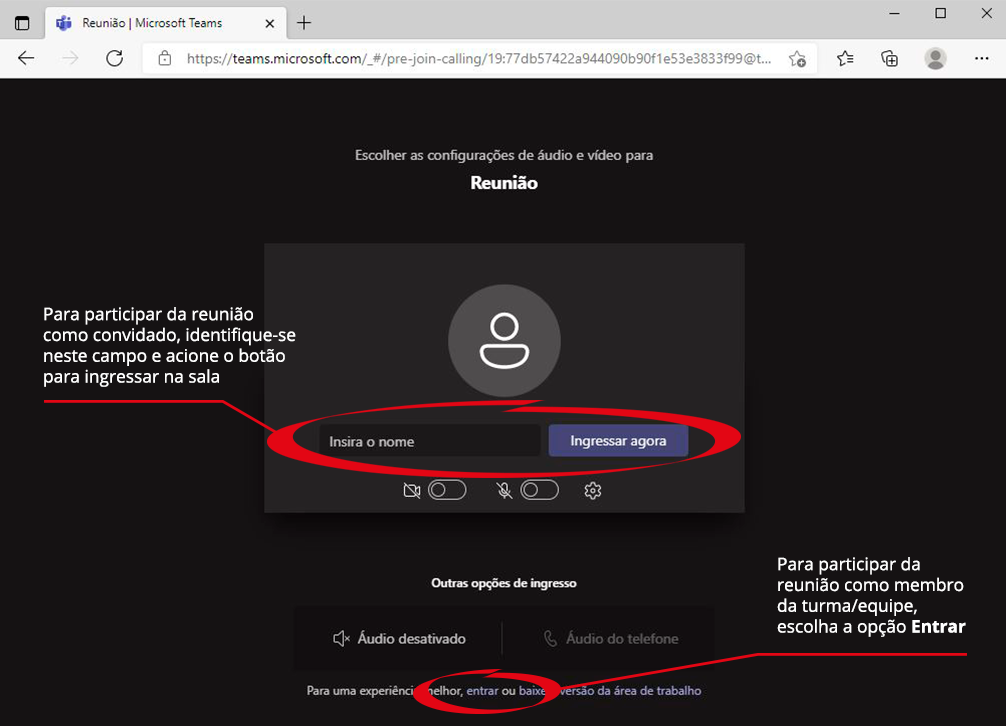
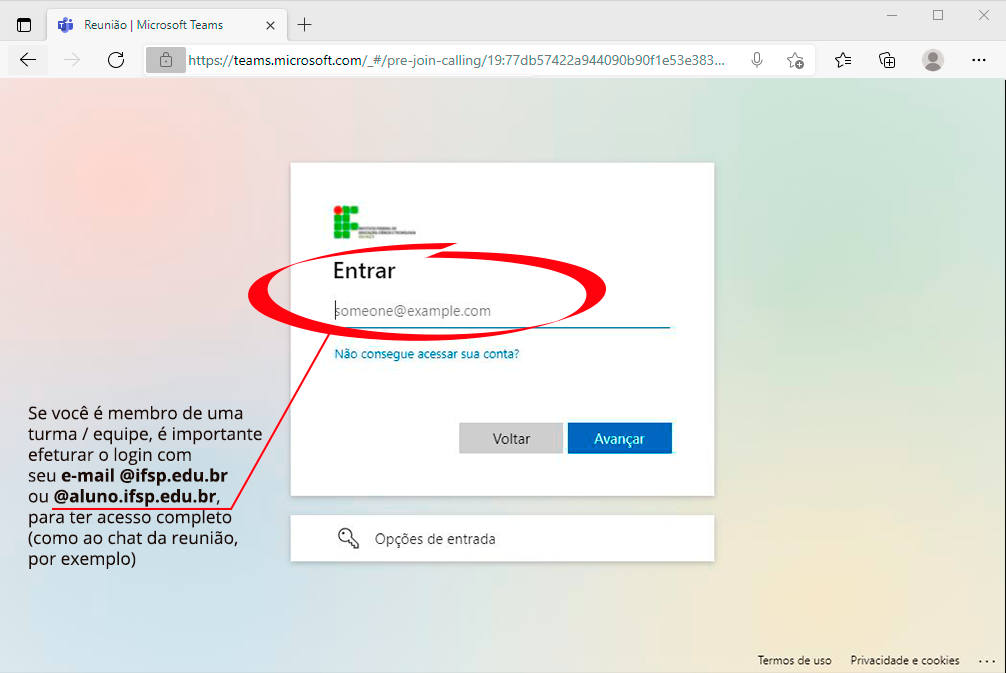
4. Tanto no computador quanto no celular, Ê importante habilitar a permissão para uso do Microfone, como mostrado na imagem a seguir. Se não aparecer a opção para permissão, clique/toque no cadeado que Ê mostrado à esquerda do endereço, na barra de navegação.
Para maior interação, em especial devido às limitaçþes no acesso como convidado, recomendamos que seja utilizado um equipamento com microfone para poder fazer suas perguntas, pois não conseguirå utilizar o chat.
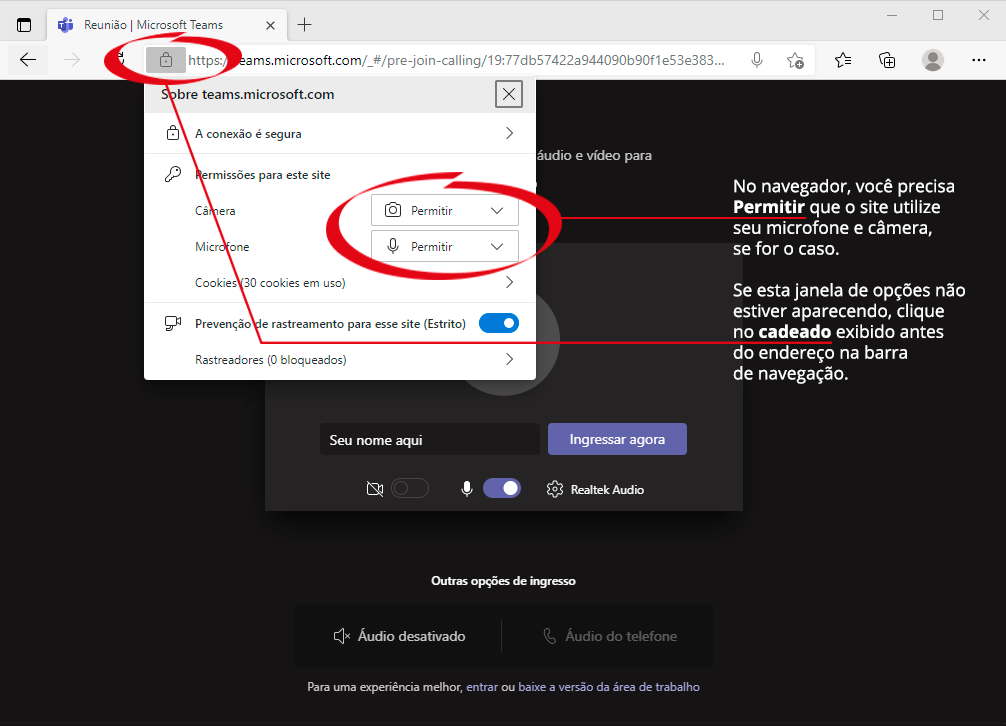
Em caso de dúvidas enviar e-mail para Este endereço de email estå sendo protegido de spambots. Você precisa do JavaScript ativado para vê-lo.
Redes Sociais